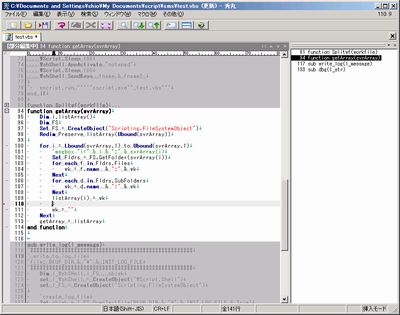秀丸Ver6.0とVBScript編集
秀丸 Ver.6.0が出た。これは便利だ。。
元々、①正規表現での検索・置換が可能、②半角、全角空白、改行 の表示が可能、③強調表示の柔軟さ、④文字コードの複数サポート。特にUTF-8 ⑤マクロ。UNIQUE/SORTができる重複行を削除する簡易マクロなどが公開されている(山紫水明さんありがとうございます) 等等で愛用させていただいております。
VBS 作成時に便利になる新機能
1)アウトライン機能
VBS用に設定をカスタマイズすれば、VBSの関数一覧を右画面に表示できるようになります。
関数名の選択で該当関数に移動したりも可能。
下記に設定例を記載。
*要は、関数の宣言(Function/Sub)の強調表示 の設定を行の強調表示にして、アウトライン強調で行の強調1を解析対象に指定しています。他の言語でも同様に利用可能。
1-1. 秀丸でvbsファイルを開いた後、[その他]-[ファイルタイプ別の設定] 選択
画面上の[設定のリスト]ボタンからVBSを新規に作成
1-2.設定画面左<設定の対象>[表示とカラー] – [強調表示] で強調表示をONにし、WSH01.hilightを読み込み
強調表示は、秀まるおのHP内「秀丸エディタの強調表示定義ファイルライブラリ」に色々登録されています。
「WSH+VBS+JSメッセージ強調」を利用させていただいています。RUSSIさんありがとうございます。
1-3. <設定の対象>[表示とカラー] – [強調表示] で、sub,functionをそれぞれ^sub,^functionに変更
^sub , ^function のみを [行の強調1]に設定変更
1-4. <設定の対象>[表示とカラー] 内 [場所の一覧] で、[行の強調1] などを適当な見やすい設定に修正。(例:影付き→極太)
1-5.<設定の対象>[アウトライン] – [解析] でアウトライン解析の方法を 強調一覧 に設定
強調一覧 は[行番号]、[ソート]、[行の強調1]、[検索文字列を強調] を選択
1-6.あとは編集中に [表示] – [アウトライン解析の枠]を選択すれば右にVBSの関数一覧のウィンドウが表示される。
2)折りたたみ
関数毎の折りたたみ表示が可能になります。
アウトライン機能を設定後に、下記設定。
2-1. 秀丸でvbsファイルを開いた後、[その他]-[ファイルタイプ別の設定] 選択
2-2.<設定の対象>[アウトライン]-[折りたたみ] で[折りたたみ可能な条件の設定]ボタン。
「アウトライン解析との対応」にチェックを入れておけば関数毎に折りたためる。
なお、インデントの深さ、空行区切りなどにチェックを入れておけばifなどのインデントも折りたたみ可能。
3)見出しバー
画面上に、編集中の関数が表示できます。
アウトライン機能を設定後に、見出しバー表示をONにすればOK。
3-1.<設定の対象>[アウトライン]で「見出しバー」にチェックを入れる。
4)部分編集
文字列の置換の際に範囲が指定できるようになりました。
アウトライン範囲、または選択行範囲のみに編集範囲制限が可能。
[表示]-[部分編集]、[部分編集解除]で指定。